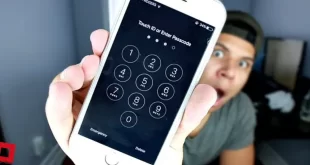همگامسازی اطلاعات، امکانات پشتیبانگیری و بازیابی، اجرای موسیقی و ویدئوها، و انتقال محتوا بین دستگاهها تنها بخشی از امکانات فراوان iTunes است.
این نرمافزار، ابزاری قدرتمند بوده که امکان مدیریت و سازماندهی محتوا و اطلاعات شخصی را برای کاربران فراهم ساخته و افراد می توانند به سادگی اقدام به ایجاد پلیلیستهای دلخواه، تغییر تنظیمات دستگاهها، و خرید محتوا از فروشگاه iTunes نمایند.
در این مقاله، با نحوه کار با نرمافزار iTunes آشنا و به طور جامع و کامل آموزش انجام عملیات مختلف از جمله انتقال موسیقی و ویدئوها، مدیریت برنامهها و کتابها، و استفاده از امکانات پشتیبانگیری و بازیابی می پردازیم.
با مطالعه این مقاله، بهترین راهها و ترفندهای استفاده از iTunes را کشف و از امکانات این نرمافزار برای بهرهمندی بهینه از دستگاههای اپل خود بهرهمند خواهید شد.
در صورت عدم هماهنگی نسخه نرم افزار آیتیونز با گوشی موبایل و یا سیستم خود می توانید جهت دریافت نسخه مناسب با کارشناسان مجموعه ما تماس بگیرید.
[contact_info title= “آموزش کار با نرم افزار آیتونزiTunes”]
نحوه همگام سازی آیفون با iTunes
✓ اتصال موبایل به سیستم
✓ انتخاب آیکون آیفون در گوشه سمت چپ و بالایی برنامه
✓ انتخاب محتواهای مورد نظر برای همگام سازی
✓ کلیک بر روی گزینه Apply
راهنمای تصویری؛
۱_ موبایل خود را با استفاده از کابل لایتنینگ به سیستم خود وصل نمایید و در صورتی که آیتونز به صورت خودکار راه اندازی نشد، آن را باز کرده و مجوزهای لازم را ارائه و پس از آن بر روی نماد آیفون در گوشه سمت چپ و بالای برنامه کلیک نمایید.
۲_ حال محتواهای مورد نظر خود را جهت همگام سازی و یا حذف انتخاب و بعد از آن بر روی دکمه آبی رنگ “Apply” ضربه بزنید.

در صورتی که آیفون خود را در یک دستگاه دیگر همگام سازی کرده باشید پیامی مطابق تصویر زیر به شما نمایش داده خواهد شد که می توانید داده ها را با محتوای جدید جایگزین نمایید.

همگام سازی آیفون با iTunes از طریق Wi-Fi
✌ اتصال آیفون به سیستم
✌ رفتن به بخش summary
✌ انتخاب گزینه Sync with this iPhone Over Wi-Fi
✌ کلیک بر روی دکمه Apply
راهنمای تصویری؛
۱_ دستگاه iOS خود را با استفاده از کابل به کامپیوتر متصل کنید.
۲_ در ادامه روی نماد آیفون در آیتونز کلیک، و سپس وارد بخش “Summary” موجود در سمت چپ پنجره iTunes شوید.
۳_ به سمت پایین صفحه تنظیمات حرکت کنید. حال باید گزینه “Sync with this iPhone Over Wi-Fi” را انتخاب کنید.
۴_ در ادامه روی گزینه “Apply” کلیک نمایید.

آموزش کار با نرم افزار آیتونز
بخش تنظیمات iTunes
◁ همگامسازی خودکار هنگام اتصال آیفون (Automatically Sync when this iPhone is Connected)
اگر این قابلیت فعال باشد، هنگامی که آیفون به رایانه متصل میشود، همگامسازی به صورت خودکار انجام خواهد شد.
◁ همگامسازی با آیفون از طریق وای فای (Sync with this iPhone over Wi-Fi)
با انتخاب این گزینه، هنگامی که آیفون و رایانه شما به یک شبکه وای فای متصل هستند، همگامسازی انجام میشود.
◁ همگامسازی آهنگ و فایلهای ویدیویی بررسیشده (Sync only Checked songs and videos)
اگر نمیخواهید تمامی اطلاعات صوتی و ویدیویی خود را از آیفون به رایانه منتقل کنید، این گزینه را فعال تا فقط فایلهایی که انتخاب کردهاید، همگامسازی شوند.
◁ ویدیوهای باکیفیت استاندارد (Prefer Standard Definition Videos)
اگر نسخههای HD و استاندارد از ویدیوهای خود در آیفون دارید، بهتر است این گزینه را انتخاب کنید تا در هنگام همگامسازی، ویدیوها با کیفیت استاندارد به رایانه انتقال پیدا کنند.
◁ تبدیل نرخ بیت آهنگهای بالاتر به ۱۲۸/۱۹۲/۲۵۶ (Convert Higher bit Rate Songs to)
اگر فایلهای صوتی شما با نرخ بیت بالاتری ذخیره شدهاند، انتخاب یکی از گزینههای موجود در این قسمت، به شما کمک میکند تا در فضای ذخیره سازی سیستم خود صرفهجویی کنید.
◁ مدیریت دستی موسیقیها و فایلهای ویدیویی (Manually Manage Music and Videos)
با انتخاب این گزینه، همگامسازی خودکار غیرفعال شده و شما میتوانید فایلهای موسیقی و ویدیوها را به صورت دستی انتقال دهید.
◁ هشدارهای راهاندازی مجدد (Reset Warnings)
با انتخاب این گزینه، پیامهای هشدار را که از قبل رد کردهاید، مجدداً مشاهده خواهید کرد.
هرگاه تغییرات موردنظرتان را در تنظیمات اعمال کردهاید، حتماً بر روی گزینه تایید همگامسازی (Apply) کلیک کنید تا تغییرات ذخیره شوند.

گزینه ی Back up
این بخش به صورت پیش فرض از تمامی اطلاعات اسمارت فون شما بکاپ گرفته و در فولدر مربوطه نرم افزار ذخیره می کند.
پس از انجام این فرایند گزینه “Restore Back Up” بر روی صفحه نمایش سیستم شما نمایش داده شده که می توانید آن را دریافت نمایید.
اگر در این قسمت روی گزینه ی Encrypt iPhone Backup کلیک کنید، می توانید برای رایت کردن بکاپ خود پسورد گذاشته و این کار برای بالا بردن کیفیت سیستم امنیت دستگاه شما ضروری است.
گزینه ی Update
برای آپدیت کردن سیستم عامل گوشی خود از این گزینه می توانید استفاده کنید، ابتدا باید فایل مورد نیاز خود را دانلو دو با نگه داشتن گزینه Shift بر روی گزینه Update کلیک کنید.
حال فایل را از جایی که دانلود کرده انتخاب و گزینه ی رایت را برگزینید. با انجام این فرایند اسمارت فون شما به روزرسانی خواهد شد.
گزینه (Restore iDevice (iPhone,iPad
در این بخش باید فایل مورد نظر خود را دانلود و سپس گزینه Shift را نگه داشته و مسیر فایل دانلود شده را انتخاب نمایید.
توجه داشته باشید تنها تفاوت این بخش با قسمت Update این است که تمامی اطلاعات گوشی شما پاک می شود و گوشی شما به حالت اولیه باز می گردد.
نکته : کامپیوتر شما باید به اینترنت وصل باشد و همینطور برای به وجود نیامدن مشکلی می توانید از وی پی ان استفاده کنید.
نکته : باید به روزترین نسخه ios را روی دستگاه نصب نمایید.
نکته : امکان کاهش ورژن یا Downgrade وجود ندارد.
در ادامه شما می توانید از گزینه های کنار نرم افزار آیتونز مانند گزینه های Music , Tv show و ….را نیز استفاده نمایید. به عبارتی دیگر با کلیک بر روی آیتم دلخواه و بعد از آن انتخاب گزینه Sync هر کدام از فایل هایی که دوست دارید را به دستگاه خود انتقال دهید.
همچنین گزینه ی File Sharing امکان دسترسی به برنامه هایی از گوشی را در اختیار کاربر قرار می دهد که می توانید به سادگی و با چند کلیک ساده مطلب یا فایل خاصی را به برنامه مورد نظر نصب شده بر روی گوشی موبایل خود انتقال دهید.
بخش Summary در iTunes
این قسمت مرکز کنترل کلیه تنظیمات پشتیبانی گیری و همگام سازی می باشد و افراد می توانند با ورود به این بخش اقدام به بازیابی اطلاعات خود نمایند.

[contact_info title= “آموزش کار با نرم افزار آیتونزiTunes”]
سخن نهایی
در این مقاله، با نرمافزار iTunes و آموزش کار با این ابزار قدرتمند برای مدیریت دستگاههای اپل آشنا شدیم. iTunes با ارائه امکانات متنوع و کاربردی، به کاربران اجازه میدهد تا بهطور آسان و سریع محتوای موسیقی، ویدئوها، تصاویر و دیگر اطلاعات شخصی خود را مدیریت و بین دستگاههای مختلف همگامسازی نمایند.
با استفاده از iTunes، کاربران اپل میتوانند بهطور بهینه از تمامی امکانات ویژهای که این نرمافزار فراهم میکند، بهرهبرداری و تجربهی مدیریت دستگاههای خود را با کیفیت بالا و به راحتی تجربه کنند.
در صورت وجود هر گونه ابهام در خصوص نحوه کار با نرم افزار آیتیونز، می توانید با کارشناسان مرکز ما تماس گرفته تا اطلاعات لازم را در اختیار شما قرار دهند.
سوالات متداول
چگونه پشتیبانگیری از آیفون را با آیتونز انجام دهم؟
برای پشتیبانگیری از دستگاهتان با آیتونز، آیتونز را به دستگاه و به بخش Summary بروید. سپس در بخش Backup، گزینه "Back Up Now" را انتخاب کنید تا پشتیبانگیری از دستگاهتان انجام شود.
آیا میتوانم از آیتونز برای انتقال محتوا از یک گوشی اندرویدی به آیفون استفاده کنم؟
خیر، آیتونز برای انتقال محتوا از گوشیهای اندرویدی به آیفون قابل استفاده نیست.

![راه حل های کاربردی جهت رفع مشکل اس ام اس در ایفون [ تصویری ] 7 راه حل های کاربردی جهت رفع مشکل اس ام اس در ایفون](http://alorayanehkomak.com/wp-content/uploads/2023/07/Untitled-design-17-5-310x165.webp)